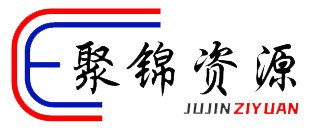你的电脑越用越卡,看看你的C盘是不是红了?
众所周知,我们通常把计算机的C盘作为系统盘,计算机系统安装在系统盘中。在日常使用计算机的过程中,我们会产生大量的垃圾和缓存。
这些垃圾和缓存占据了C盘空间,垃圾和缓存时间越长,越累积,C磁盘空间越来越小,导致计算机运行越来越慢。
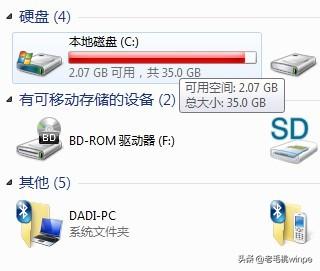
有时候,我们想试着删除一些垃圾,但我们不知道从哪里开始,我们害怕错误地删除文件会导致系统崩溃。
今天,小编将教你如何安全快速地删除C盘中的垃圾。

Prefetch文件夹
Prefetch该文件夹是系统的预读文件夹,通常位于C盘windows文件夹下。
该文件夹的主要功能是存储系统访问的文件预读信息。创建该文件夹的最初目的是加快系统启动。
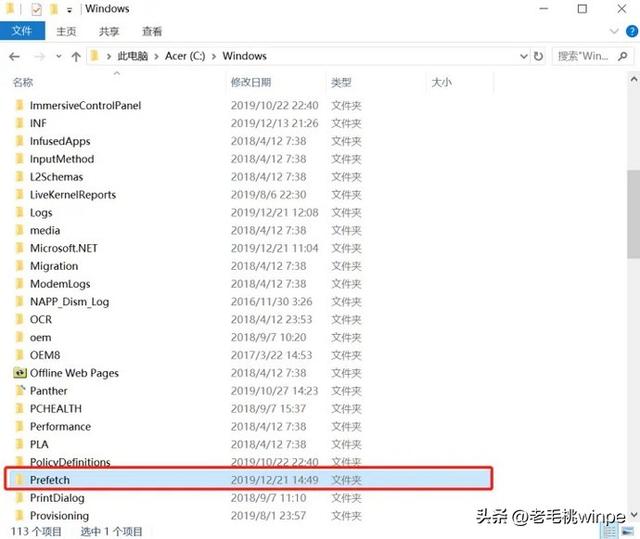
然而,随着使用时间的增加,文件夹中存储的预读信息越来越多,严重占用了C盘的存储空间。因此,应及时清理文件夹下的文件。
清洗方法也很简单,打开资源管理器(我的电脑),在windows找到文件夹Prefetch文件夹,然后删除文件夹中的内容。
backup文件夹
该文件夹的功能是备份计算机上安装的一些软件。因此,如果我们正常安装软件,就不需要保存这些备份文件。
删除这个文件也很简单。打开资源管理器(我的电脑),依次双击打开C盘→windows→winsxs,找到backup文件夹,删除内容。
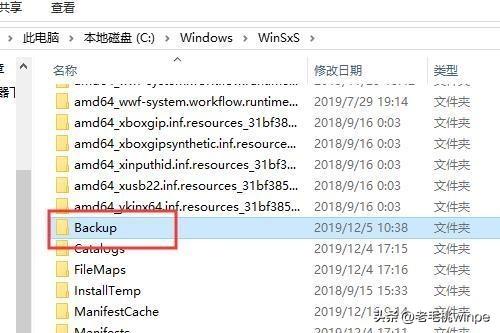
删除浏览器的浏览记录
事实上,我们通常使用浏览器上网。每天产生的大量浏览记录会产生大量的垃圾和缓存。这些垃圾和缓存也是占用C盘空间的大家庭。因此,及时清理浏览记录是释放C盘存储空间的有效途径。具体操作方法如下:
我们在搜索栏中搜索更多的控制面板,然后打开它internet选项,然后在常规面板中找到浏览历史记录cookies”和“IE删除所有临时文件。

关闭系统恢复功能
默认情况下,我们的计算机中会有一个系统保护功能,其中有一个系统还原设置,会占用大量的C盘内存。
因此,小编建议您删除此功能。右键单击计算机图标,打开属性面板。
在属性面板中找到系统保护→配置

temp文件夹
当我们每天使用计算机时,我们会产生大量的临时文件,这些临时文件是无用的。这些无用的临时文件也存储在我们计算机的C盘中,占用了大量的C盘存储空间。
我们只需要在C盘打开资源管理器windows夹下文件,找到temp删除文件夹中的内容。
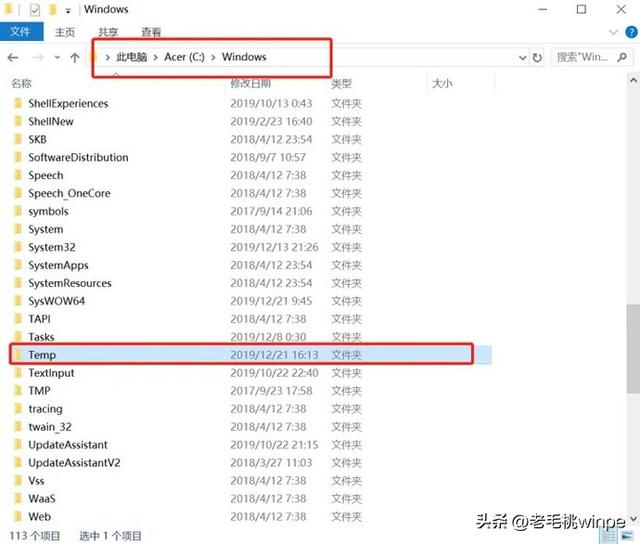
请注意,文件夹中的内容只能删除,切记不要一起删除。
好了,以上是小编分享的清理系统垃圾和缓存的方法。有C盘爆红问题的朋友,赶快尝试以下~